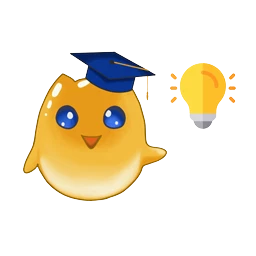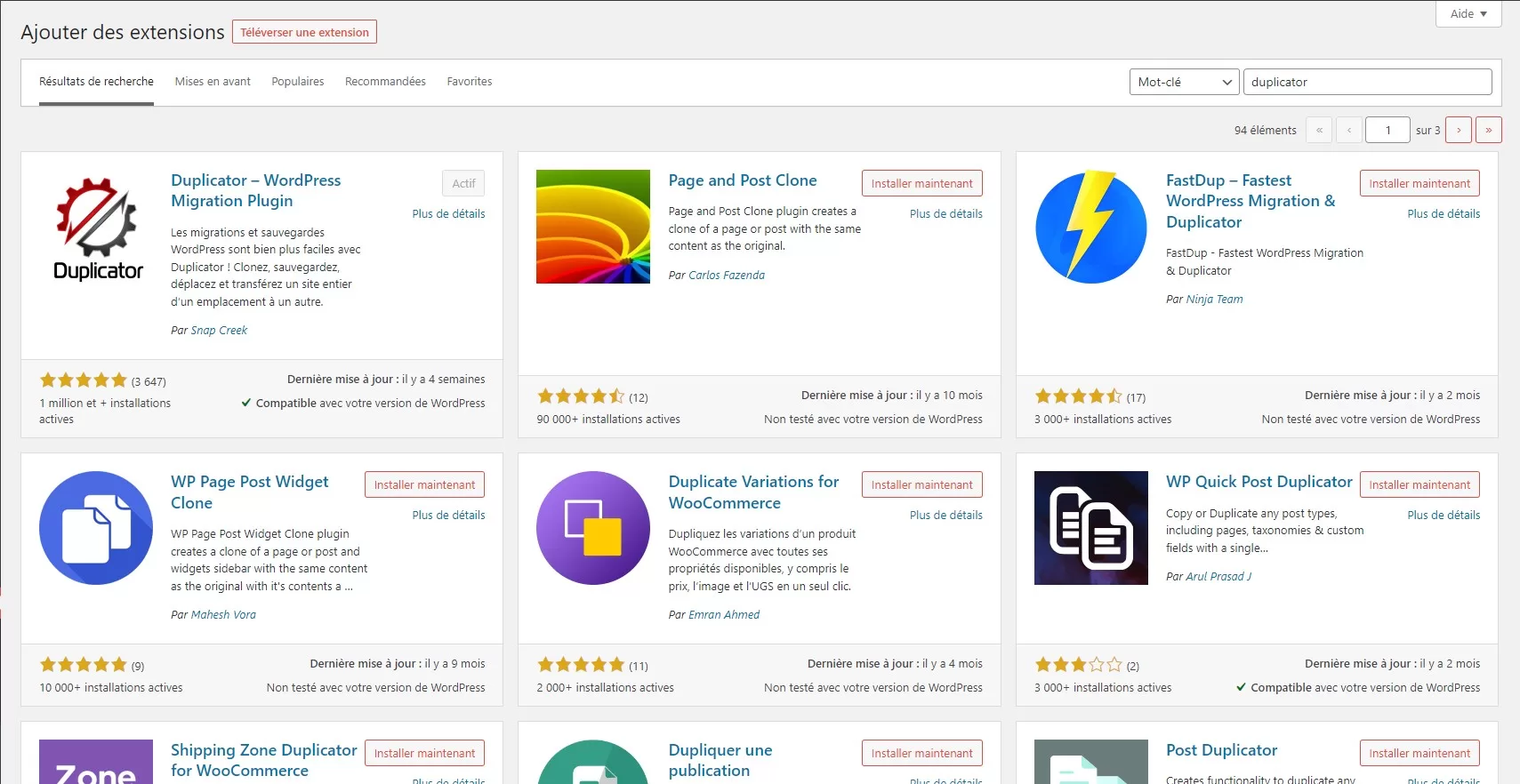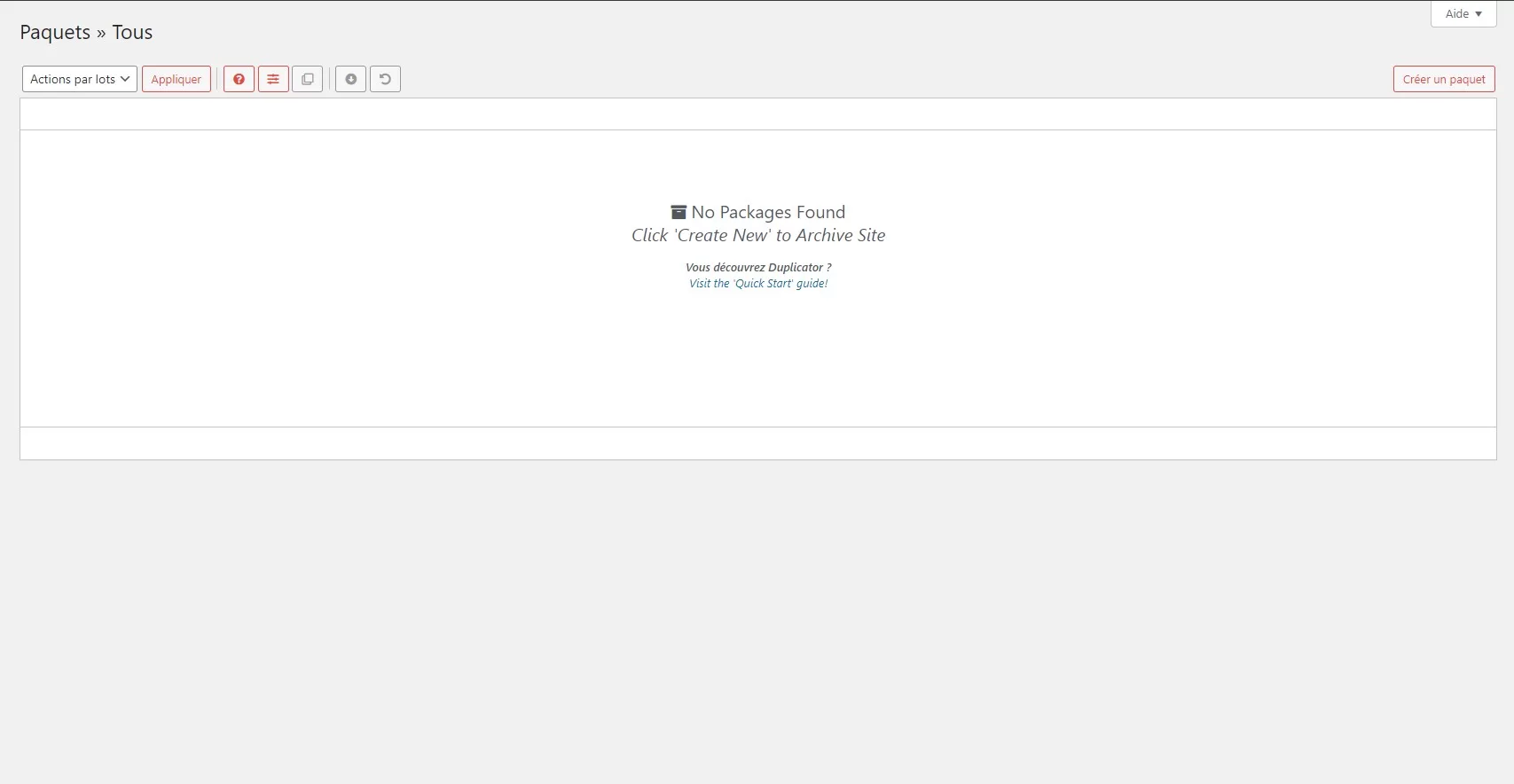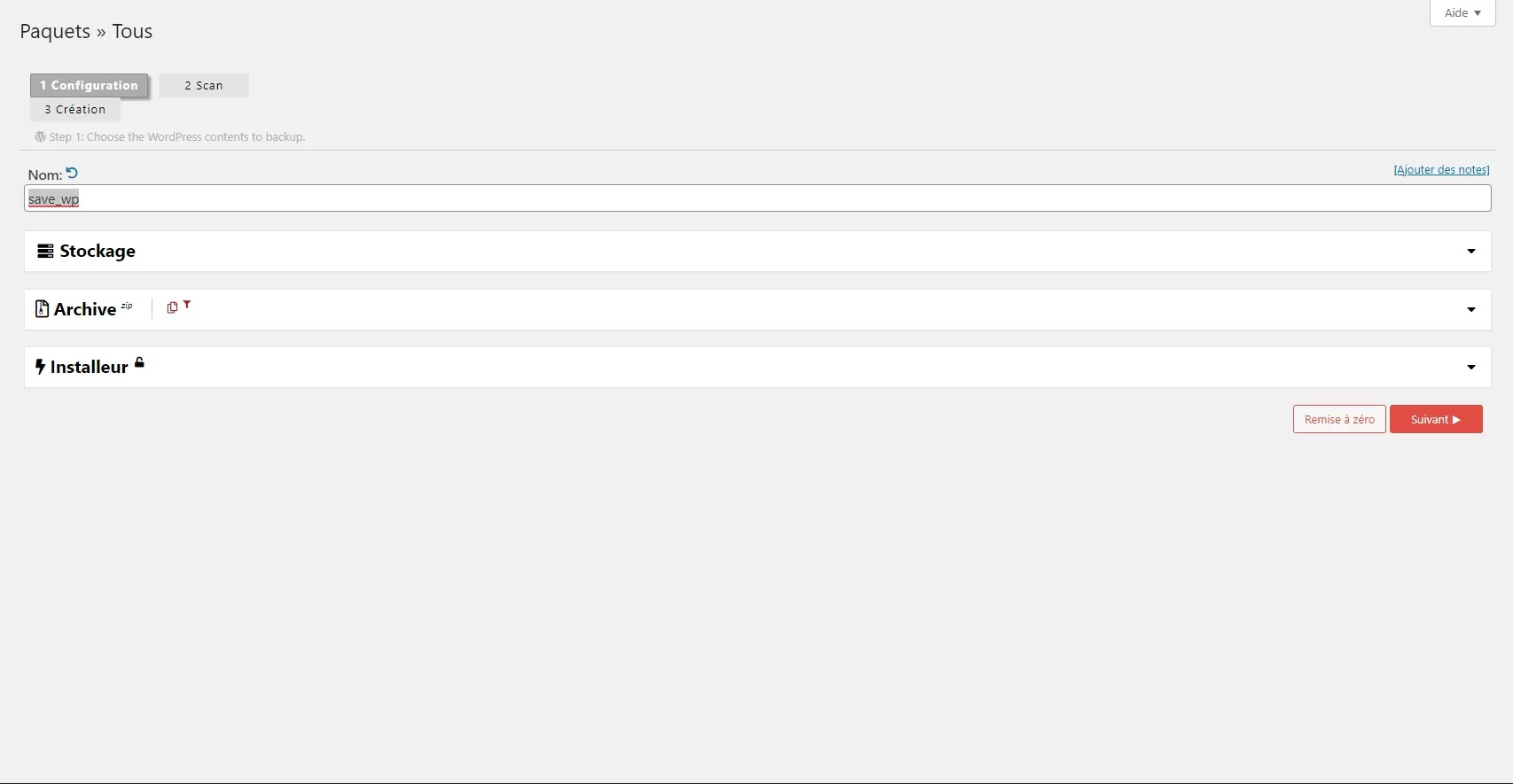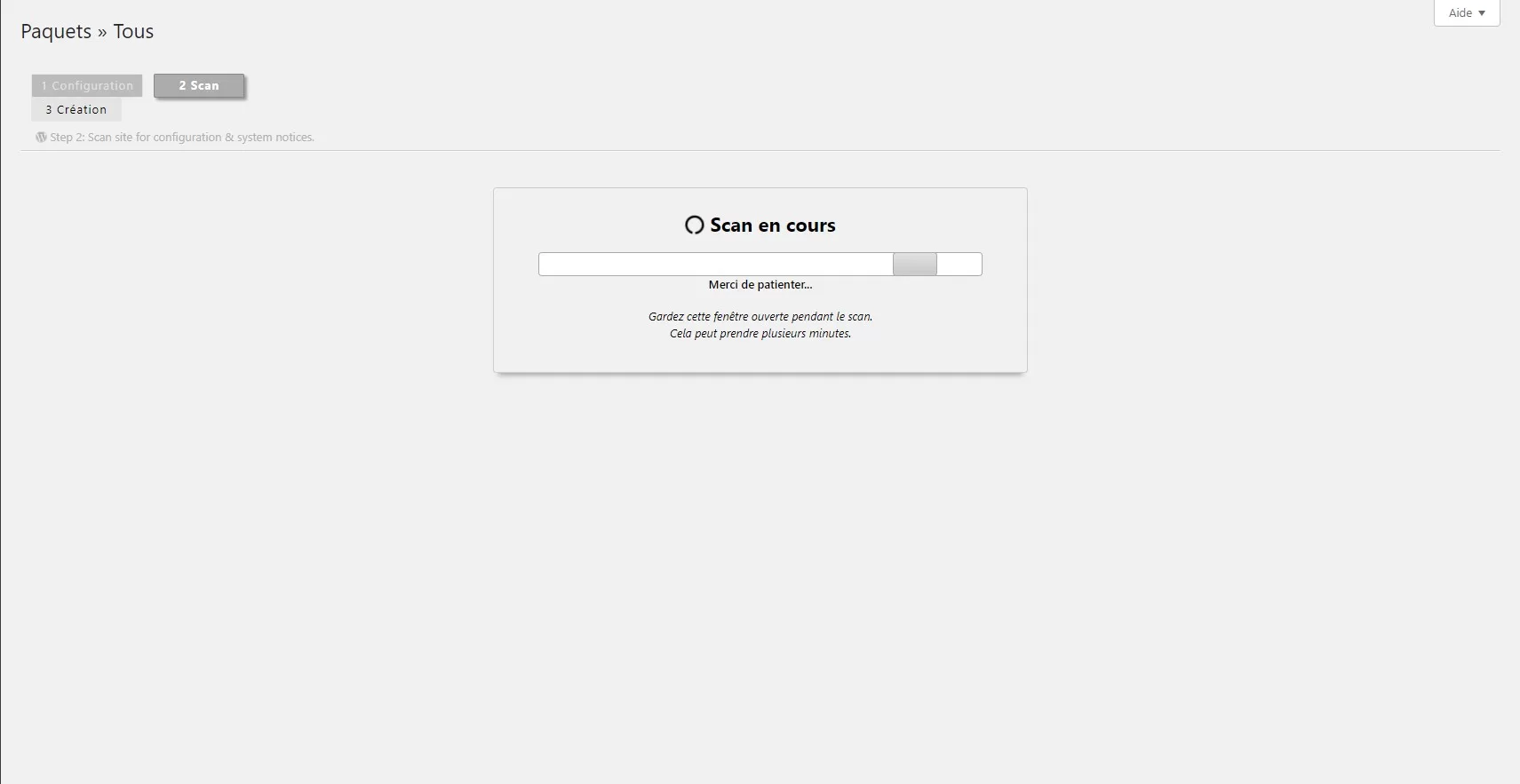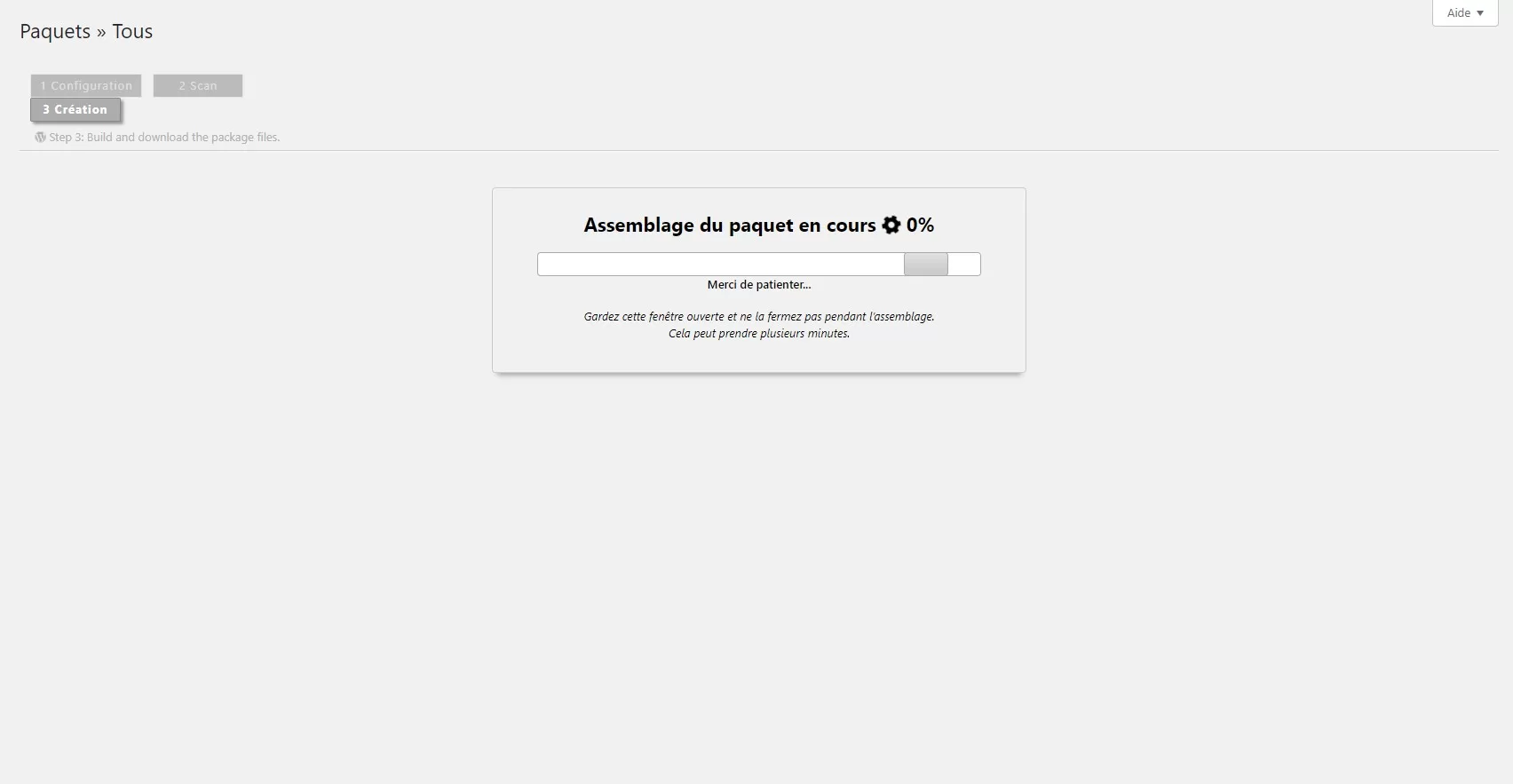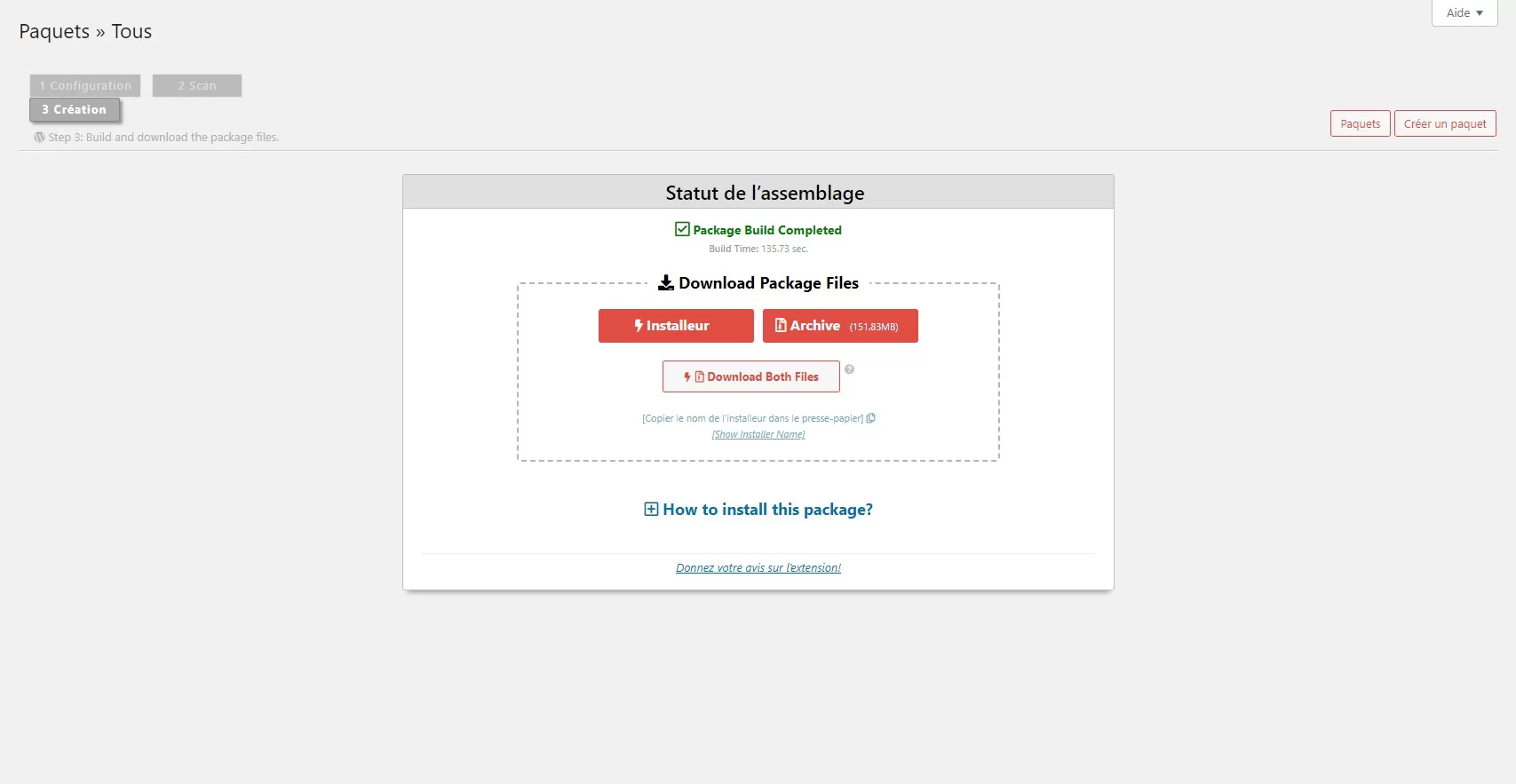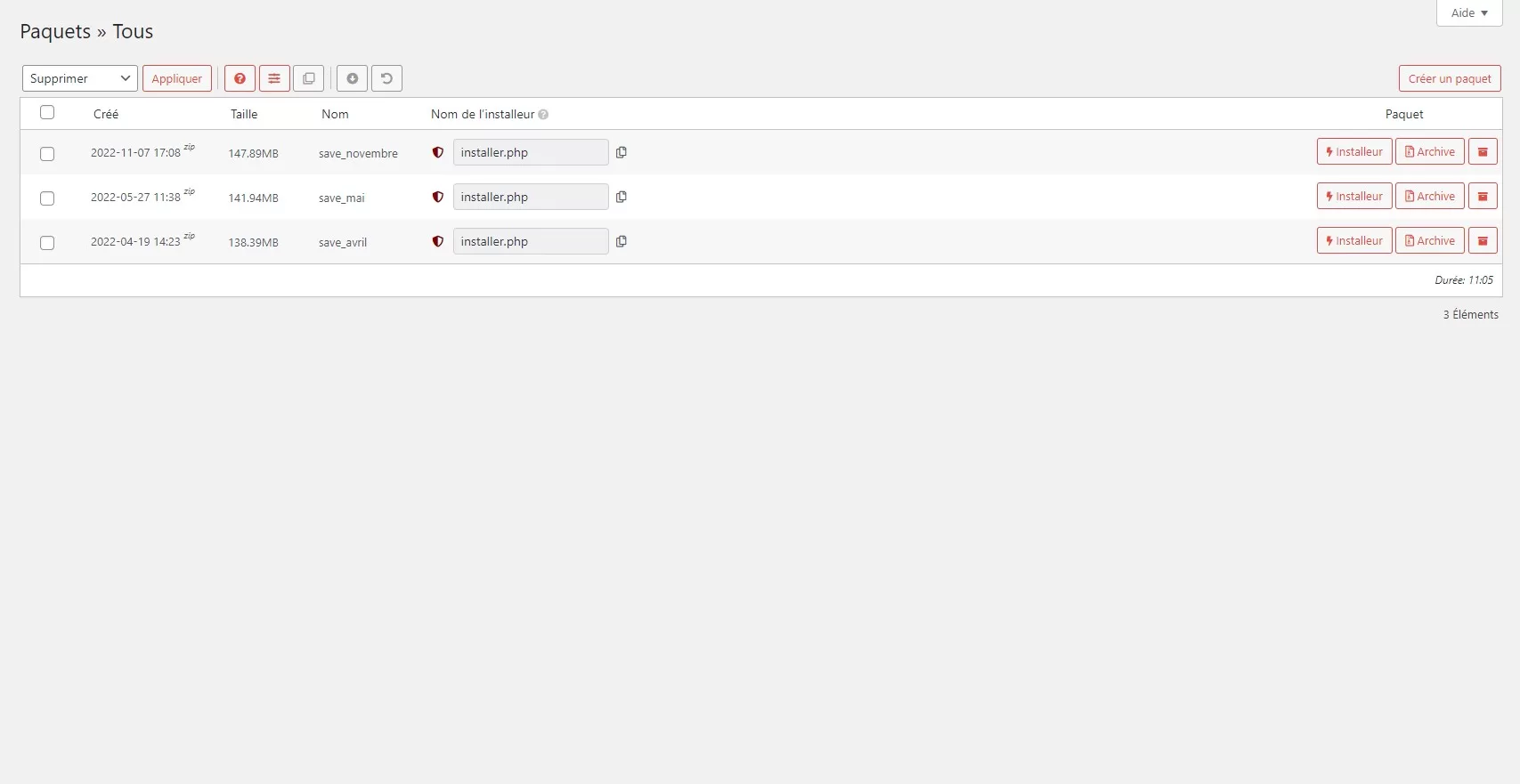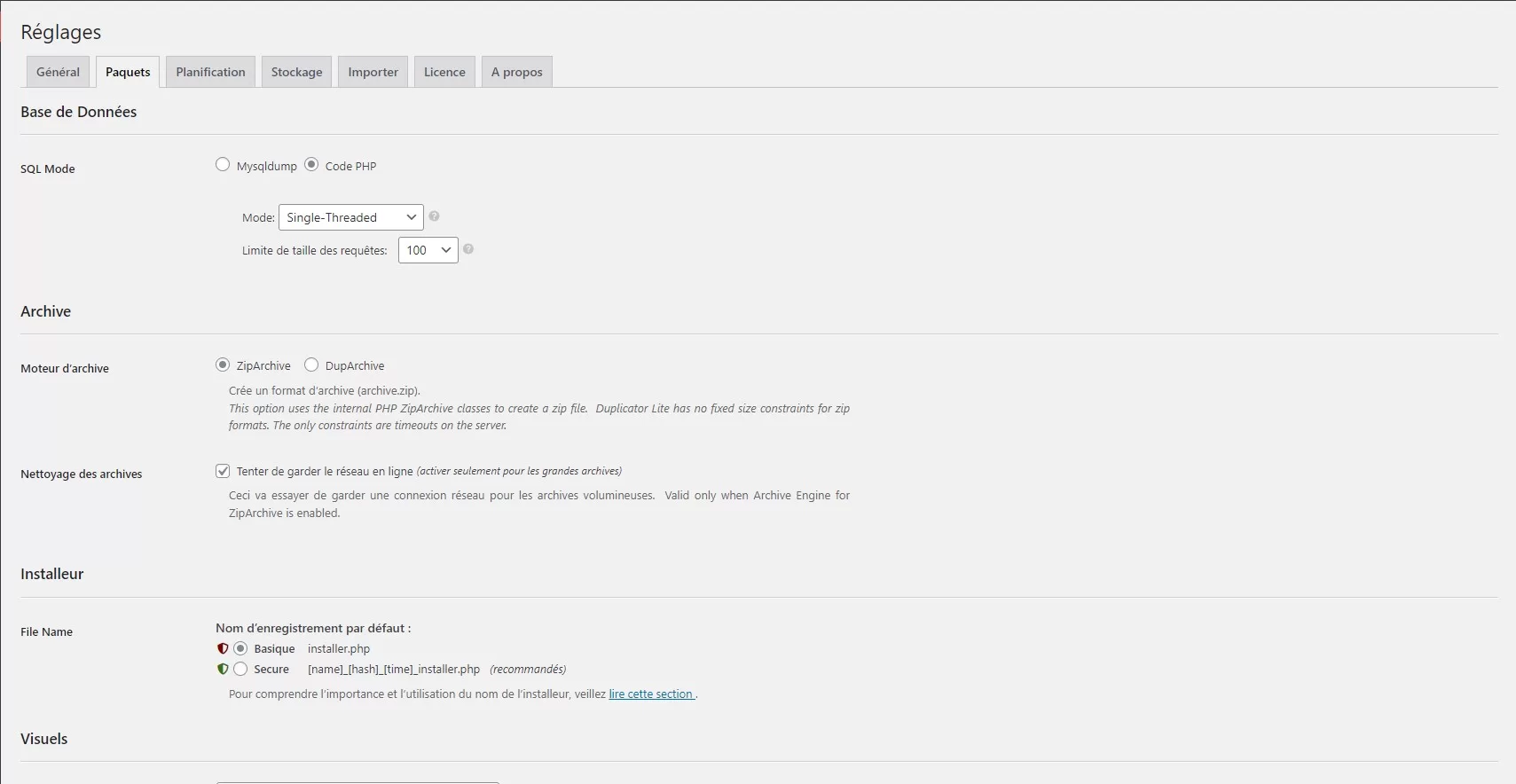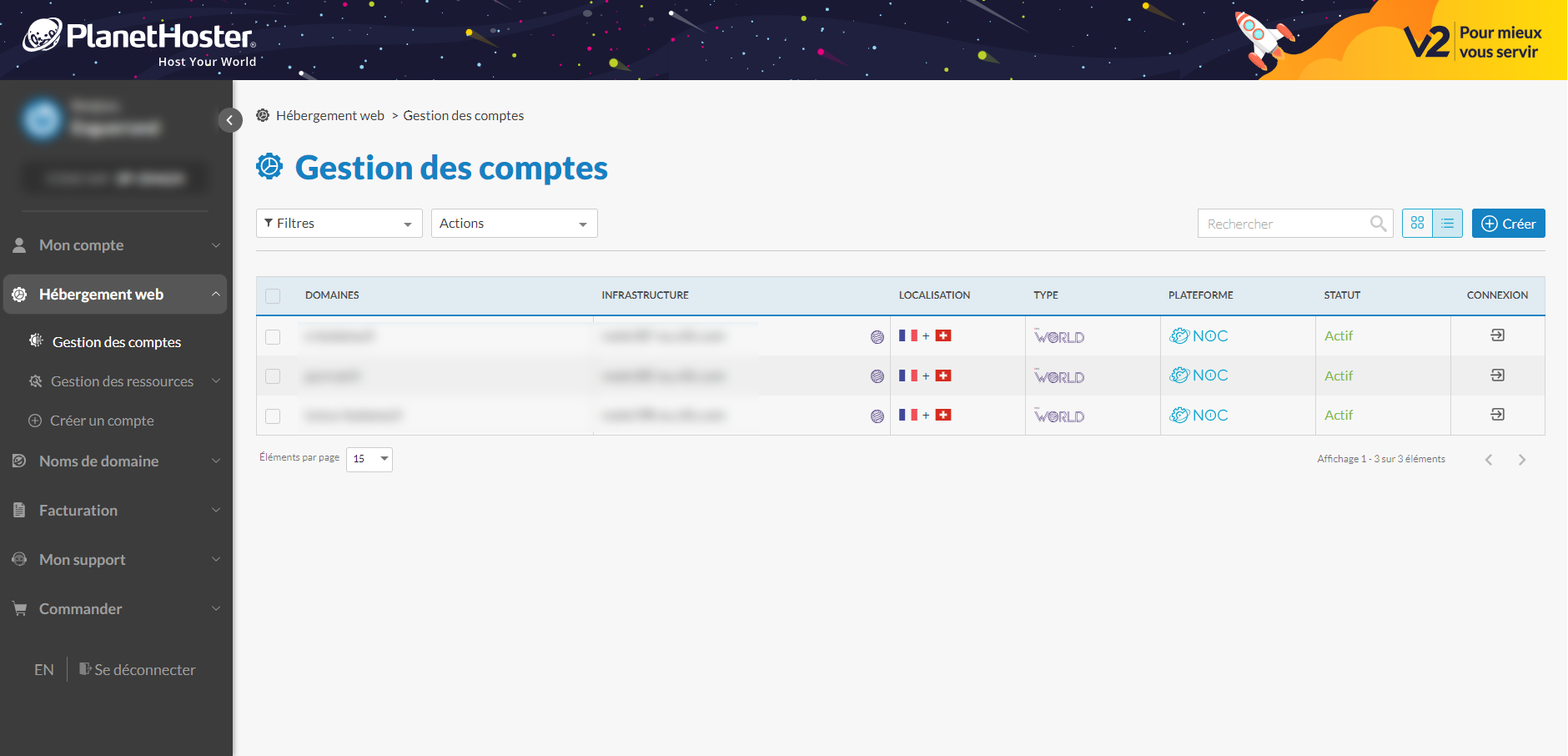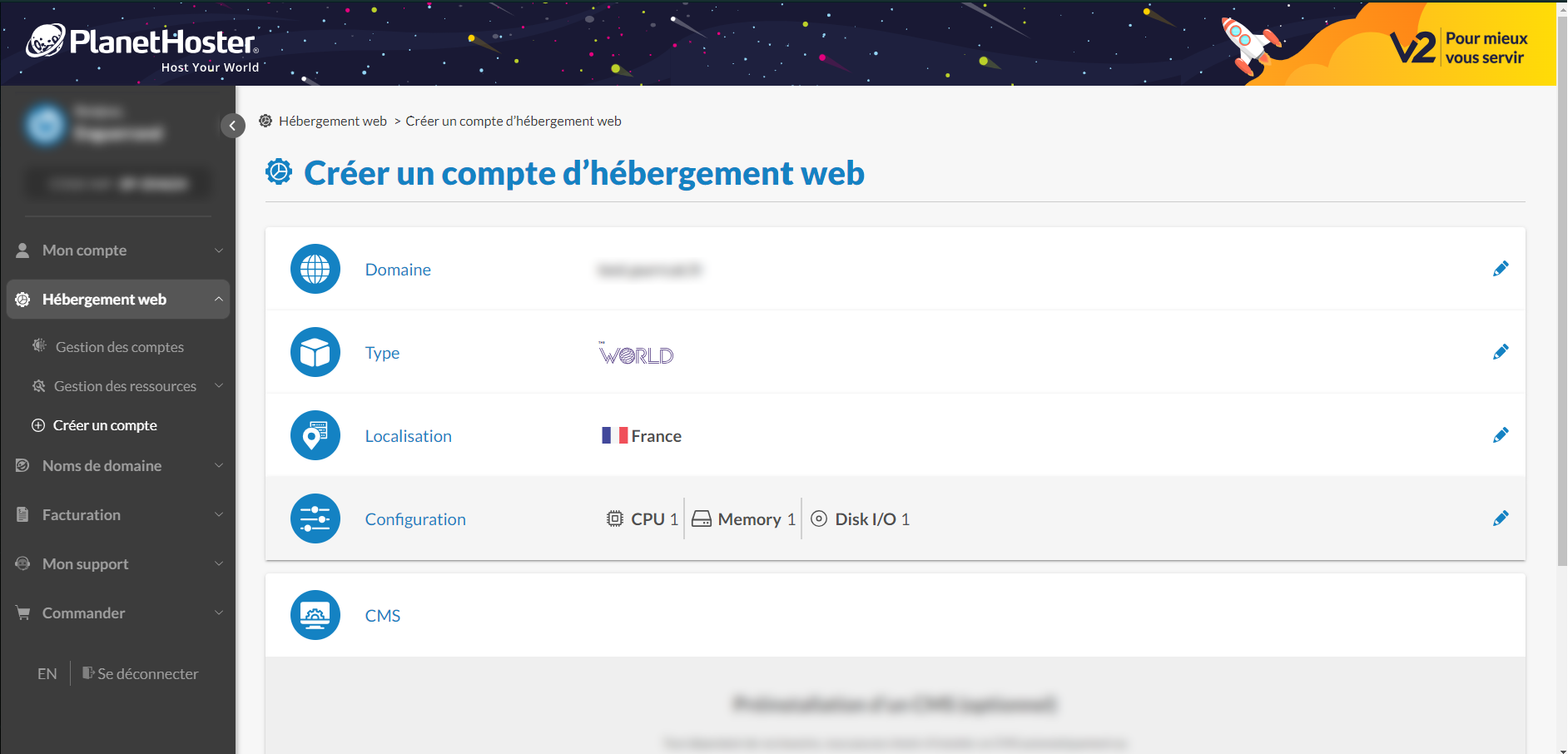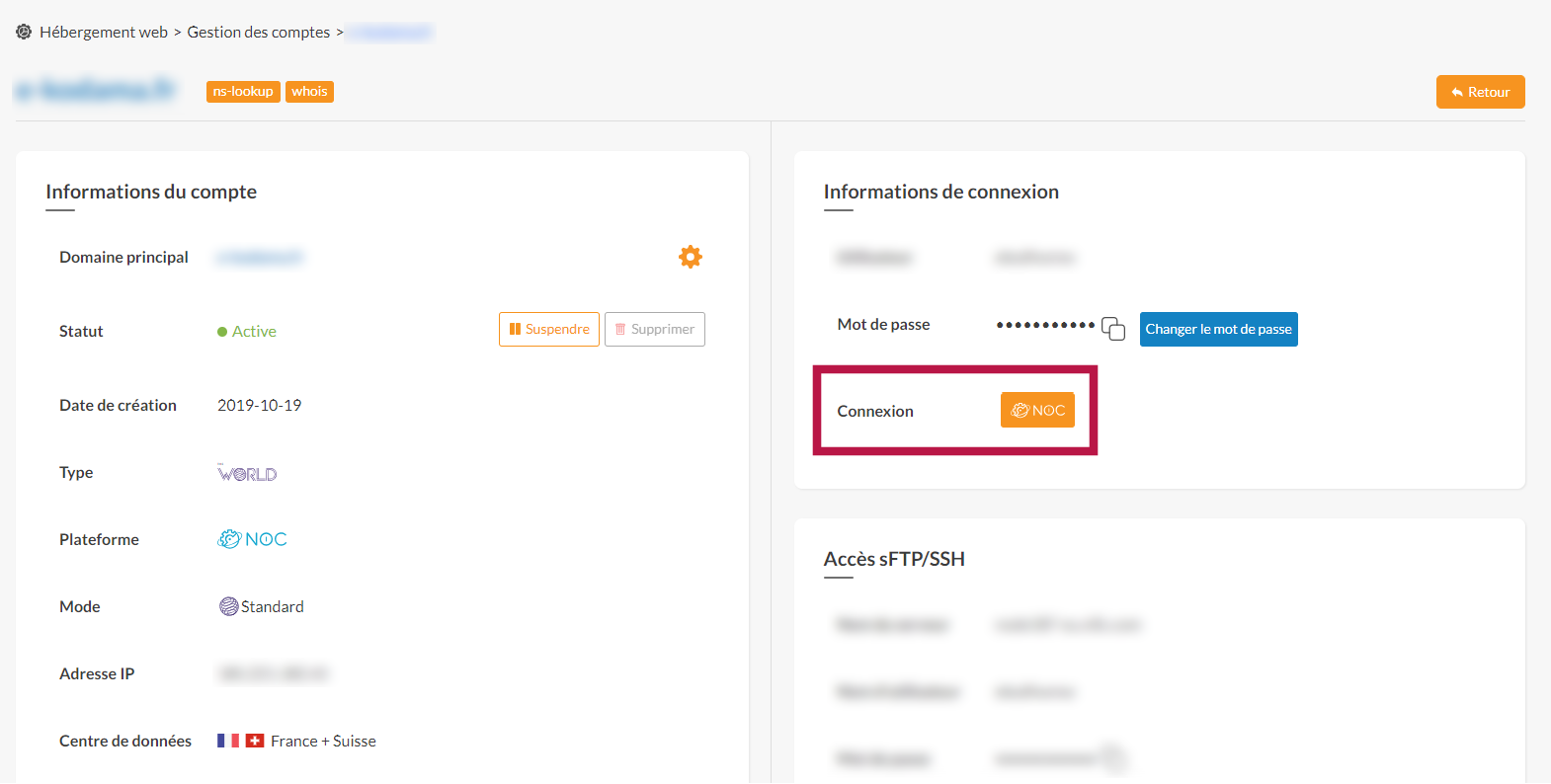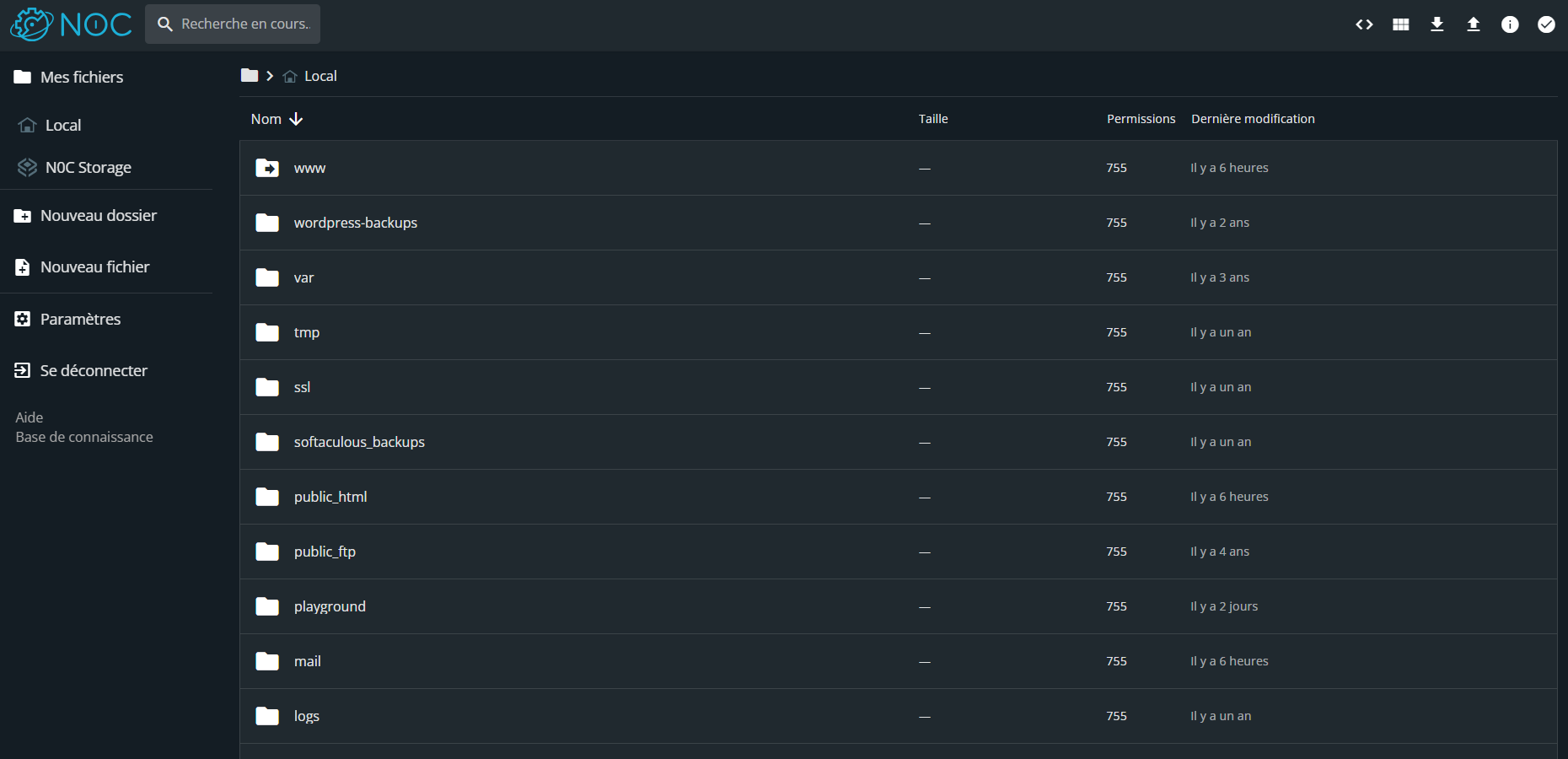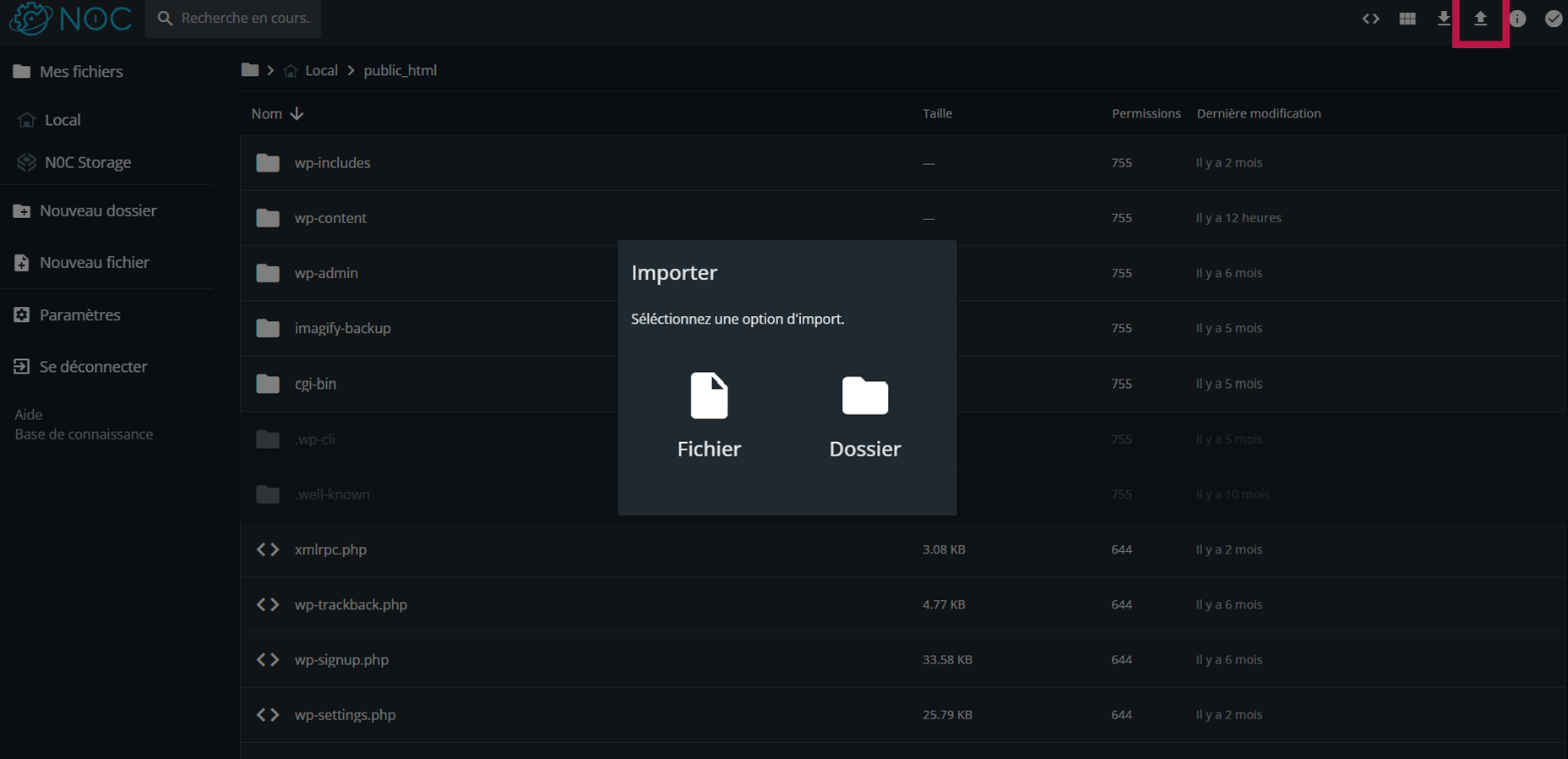Présentation du tuto
Dans ce cinquième tuto de la série #Route des Plugins, je vous propose de découvrir un plugin permettant de sauvegarder son site , sous la forme de ce qu’on appelle un “snapshot” (un instantané en français).
Lorsque tu vas faire une sauvegarde avec Duplicator, il va copier le moindre détails pour que tu puisse le retrouver si tu restaure ultérieurement. C’est un plugin indispensable à connaître et utiliser en complément d’un plugin de sauvegarde automatique.
Backend WordPress
Duplicator
ETAPE DE L'EXPORT
Comment sauvegarder et récupérer l'archive d'un site existant
Comme pour la quasi-totalité des plugins, rends-toi dans l’onglet Extensions puis Ajouter pour accéder à la bibliothèque d’extensions. Recherches « duplicator » dans la barre de recherche , et télécharge le plugin (icone ressemblant à un genre d’engrenage noir et rouge , cf. Image). Une fois activée, elle ajoute une entrée dans le tableau de bord (ligne Duplicator ajoutée dans la barre de gauche).
Duplicator est un plugin qui fonctionne uniquement sur action manuelle. Contrairement à d’autres outils (comme Updraft Plus) si vous ne faites aucune actions de votre côté , il ne le fera pas à votre place. Pour effectuer un sauvegarde complète de votre site (base de données comprise), rends toi dans l’onglet Duplicator dans ta barre de gauche du tableau de bord WordPress. La première interface est normalement assez vide car tu n’as effectué aucune sauvegarde. Cliques sur « Créer un paquet » en haut à droite pour afficher la première page de création d’un paquet (une sauvegarde).
Dans le nouvel écran qui s’affiche, Il suffit de saisir le nom de votre future paquet/archive. Il n’y a que ça à gérer , on laisse le reste en par défaut (on ne peut de toutes façon pas changer grand-chose en mode gratuit). Cliques ensuite sur « Suivant » pour passer à l’étape d’après. Laisse un peu de temps au système pour scanner tous les fichiers qui seront sauvegardés.
Etape 3 : Lancement de la sauvegarde
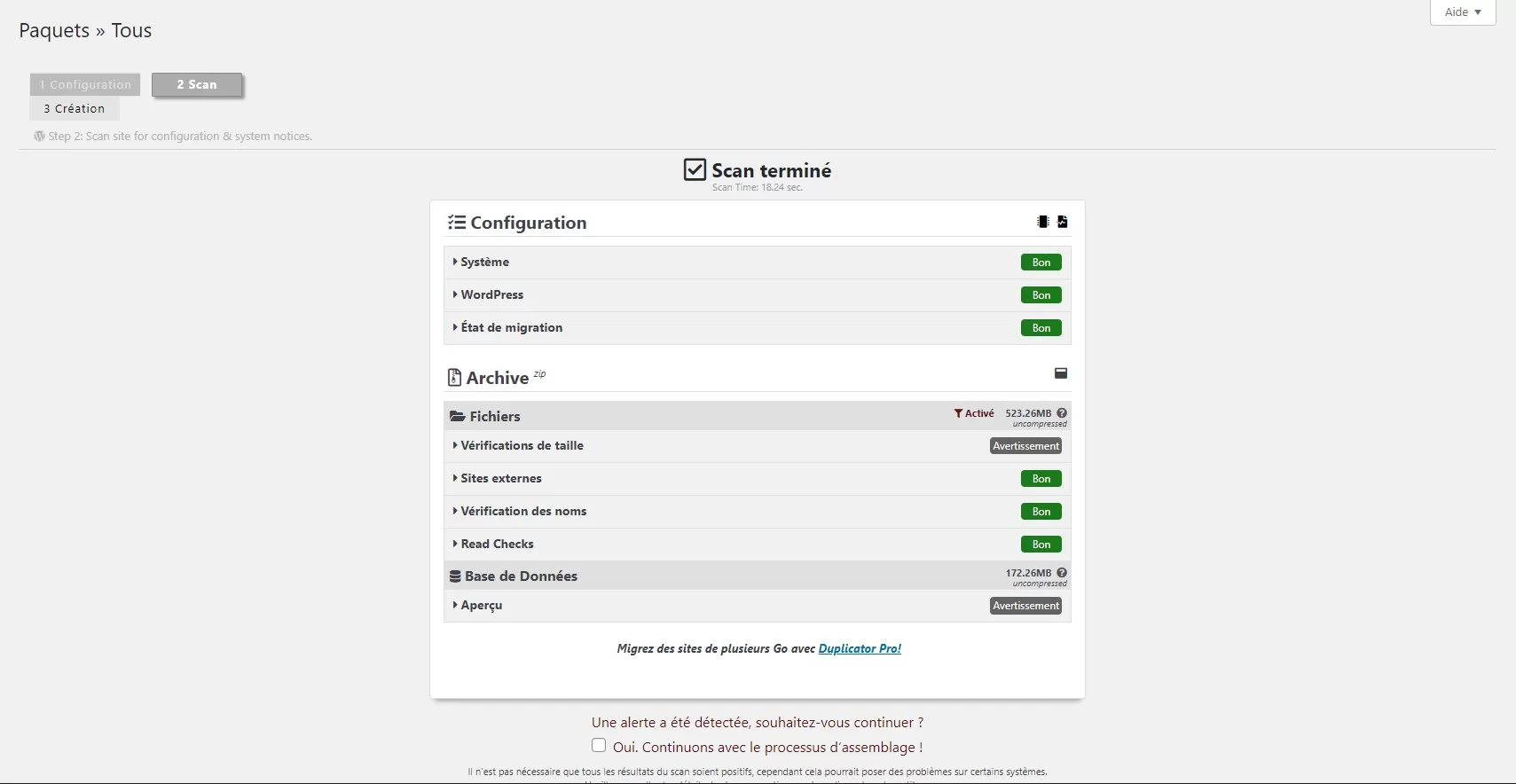

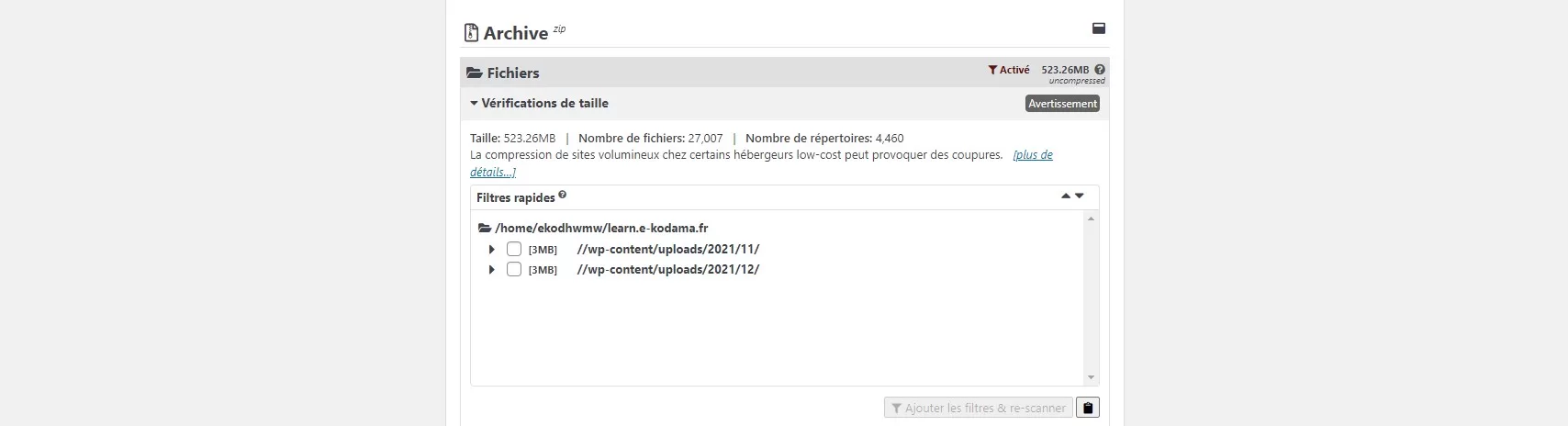
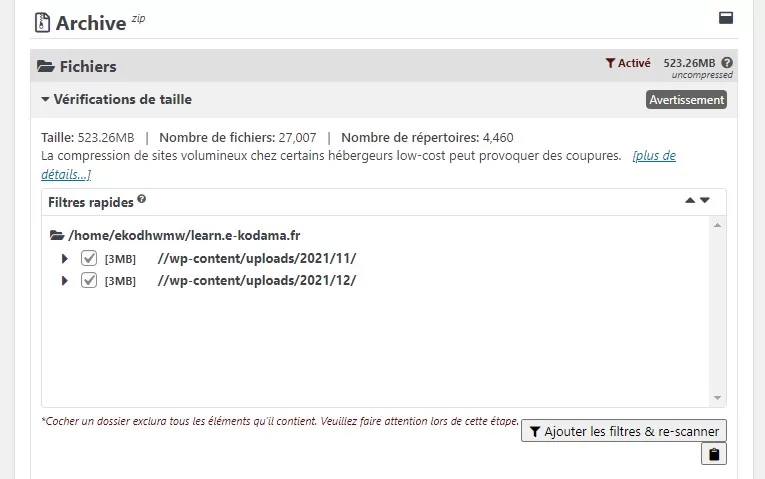
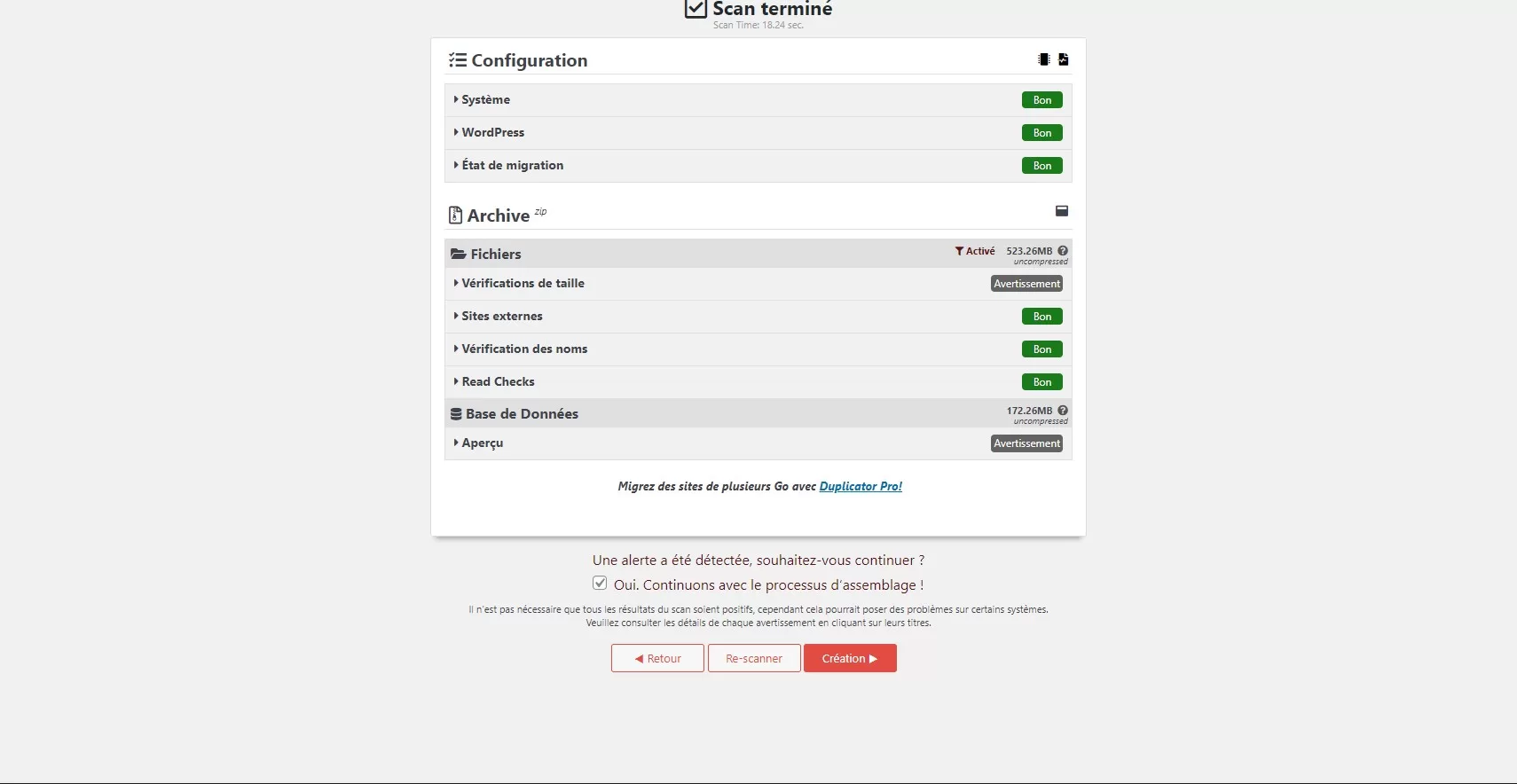
Une fois le scan terminé, tu arrives sur un écran affichant différentes informations. De manière générale, il faut essayer d’avoir le plus possible d’étiquette verte « Bon ». Si on a des étiquettes grises « Avertissement », ce n’est pas forcément bloquant , mais il est bon d’aller lire pourquoi il nous affiche cet avertissement. En revanche, si l’on a une étiquette rouge , on ne peut pas aller plus loin avant d’avoir corriger l’erreur.
Dans tous les cas , il y a des explications fournies qu’il est indispensable d’aller lire. Les deux points les plus importants sont l’onglet Fichiers et Base de données. Dans l’onglet Fichiers on peut appliquer des Filtres rapides pour diminuer un peu le poids de l’archive finale. Dans l’onglet Base de données, on peut juste voir le poids que représente cette base. En moyenne une base de données est rarement très lourde (50-80 Mo) . Au-delà, il peut être bon de nettoyer cette base avec des plugins d’optimisation (WPRocket, WP Optimize , etc …). Le plus souvent c’est cette taille de base qui peut bloquer le processus.
Une fois que tu as tous bien vérifié, coche la case « Oui, continuons avec le processus d’assemblage » , puis cliques sur Suivant.
Un nouvel écran s’affiche pour te permettre de suivre l’avancement de la création du paquet. Cela peut prendre un peu de temps (quelques secondes jusqu’à plusieurs minutes) en fonction de la taille de ton site.
Une fois terminé, on arrive sur un dernier écran de succès , te proposant de télécharger une archive et un fichier PHP. Récupères les un par un (ne cliques pas sur télécharger les deux fichiers, cela peut causer des erreurs). Une fois que tu as récupéré les deux fichiers tu peux fermer l’onglet ou quitter Duplicator.
Si ton serveur est mal réglé (ou réglé par défaut) , il se peut qu’au-delà de 30 secondes d’exécution le serveur mette fin à ce processus. Par défaut il faut savoir que PHP (le langage de programmation derrière WordPress) coupe tous processus tournant sans arrêt depuis plus de 30 secondes
Penses a conserver à la fois l’archive mais aussi le fichier PHP ensemble. Tu ne pourras pas restaurer s’il t’en manque un des deux !
Dans la plupart du temps on ne touche pas au réglages de Duplicator, tout fonctionne bien avec ceux par défaut. Parfois il peut être intéressant de connaître leur existence et de comprendre au moins les réglages de la section « Paquets ».
La page se découpe en plusieurs parties, mais une seul nous intéresse vraiment : la section Archive. Il y’a deux options à l’intérieur « Moteur d’archive » et « Nettoyage des archives ». La première option permet de gagner en performance et de réduire la charge serveur (elle est donc tout indiqué en cas d’erreur de processus trop long).
En revanche elle n’est exploitable QUE par Duplicator et elle est limitée à 500Mo de fichier. Il faut donc bien choisir en fonction de ces besoins. Si votre serveur n’a aucun souci il est préférable de laisser en mode ZipArchive (par défaut).
N’hésites pas à lire la description des autres réglages pour pouvoir comprendre et faire le rapprochement si un message d’erreur de Duplicator t’oriente vers l’une ou l’autres des options.
ETAPE DE L'IMPORT
Comment réinstaller votre site depuis l'archive créer au préalable
Etape 0 : PRENDRE UN HEBERGEMENT
Avant de commencer une éventuelle reinstallation d’un site il faut au préalable avoir payé un hébergeur (PlanetHoster , Hostinger, OVH etc …). Avec PlanetHoster par exemple pour un cout de 72€ environ par an (nom de domaine offert), vous obtenez un espace d’hébergement avec largement assez de puissance pour y installer plusieurs sites si besoin . Si vous choisissez cet hébergeur, vous pouvez passer par le lien suivant pour obtenir 20% de réduction sur la première année
Une fois l’espace d’hébergement activé, on va devoir se connecter a cet espace soit directement via le navigateur, soit via le FTP. On abordera ici la version par navigateur et système de fichier intégré à l’hébergeur (dans notre cas c’est donc le N0C). Depuis votre tableau de bord PlanetHoster , cliquez sur Hébergement Web et Gestion des hébergements (img. 01) . Cliques ensuite sur Créer et suit les étapes d’installation (img. 02). Rends toi sur le N0C de cet hébergements en cliquant dessus et utilisant le bouton orange N0C).
Une fois sur l’interface N0C on va se rendre sur les Gestionnaire de fichier qui va permettre la navigation au sein de ton serveur et donc permettre l’envoi des 2 fichiers Duplicator (archive + installer.php). Cliques sur Fichiers > Gestionnaire de fichiers (img. 04) pour ouvrir l’interface de stockage, puis Local pour arriver sur la liste des fichiers présents (img. 05).
Dans l’exemple , beaucoup de fichiers sont présents dans le dosier “public_html” , dans un hébergement “neuf” vous n’aurez aucun dossier (peut être un ou deux fichiers PlanetHoster que vous pouvez supprimer). On clique ensuite sur le côté sur “Importer des fichiers” et on importe ainsi le fichier installer et son archive zip (img. 06). Il ne faut changer en aucun cas les noms, ni de l’installer ni de l’archive. Sinon rien ne fonctionnera !
Une fois les fichiers importés, la première étape est terminée et tout est prêt pour commencer la réinstallation du site.
Attention à ne pas laisser trainer ces fichiers
La présence de ces fichiers sur votre hébergeur laisse la possibilité a n’importe qui de tenter la réinstallation de votre site , simplement en saisissant votre URL. Il faut continuer le processus immédiatement et ne pas laisser trainer les fichiers pendant plusieurs jours.
Etape 2 : Lancer l'outil d'import
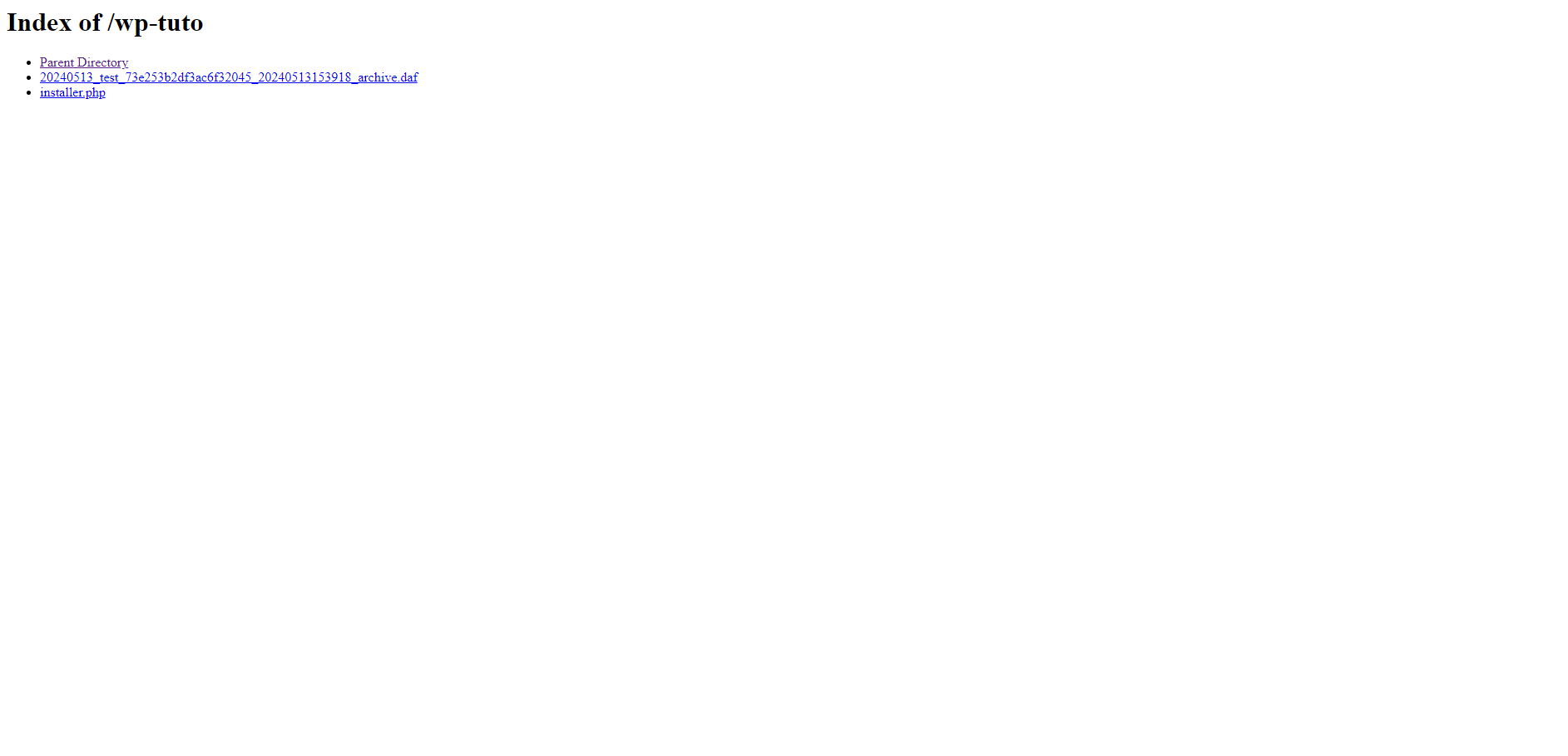
La page qui liste le contenu présent dans le dossier (installer et archive)
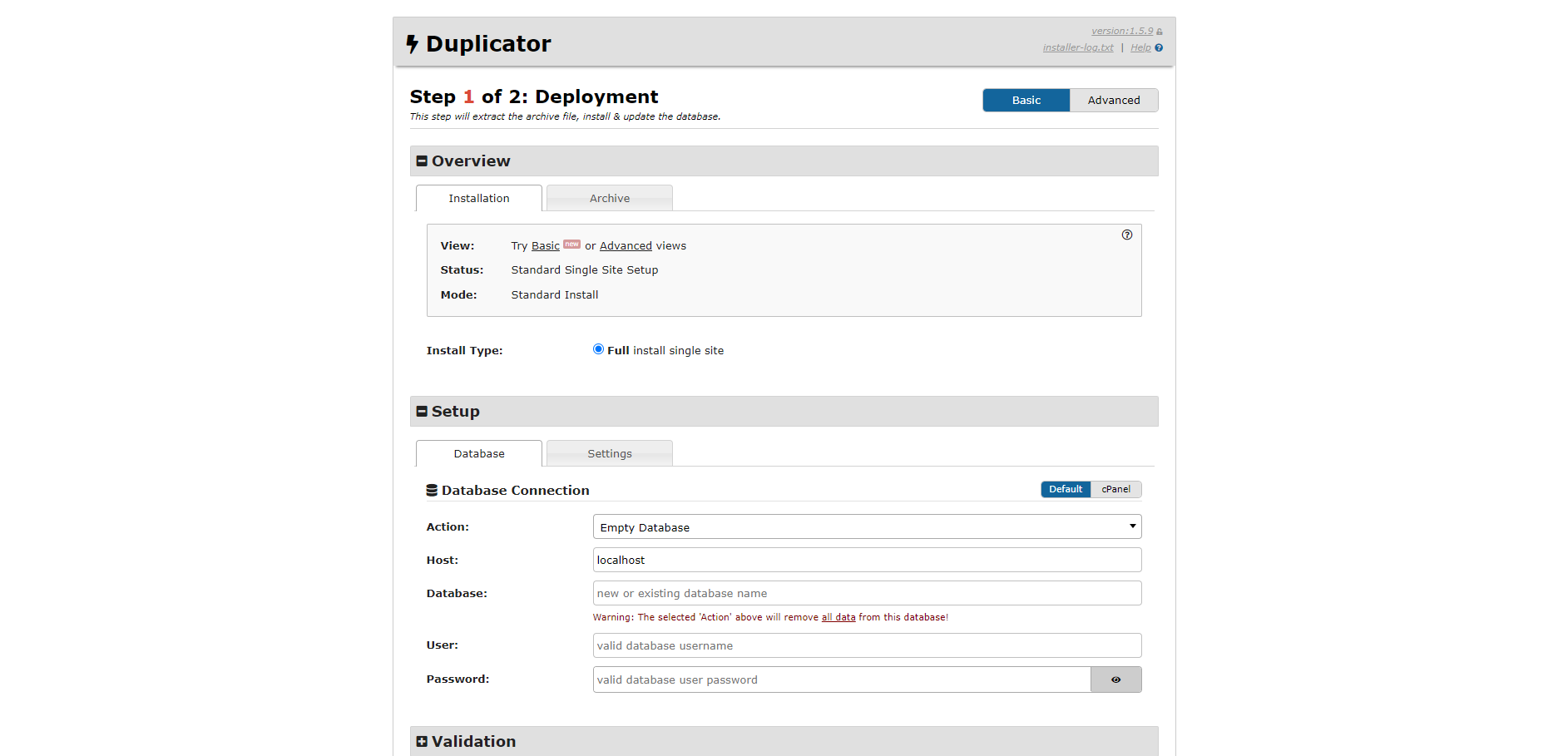
Page où renseigner les informations de la base de données (idéalement vide) pour l’import
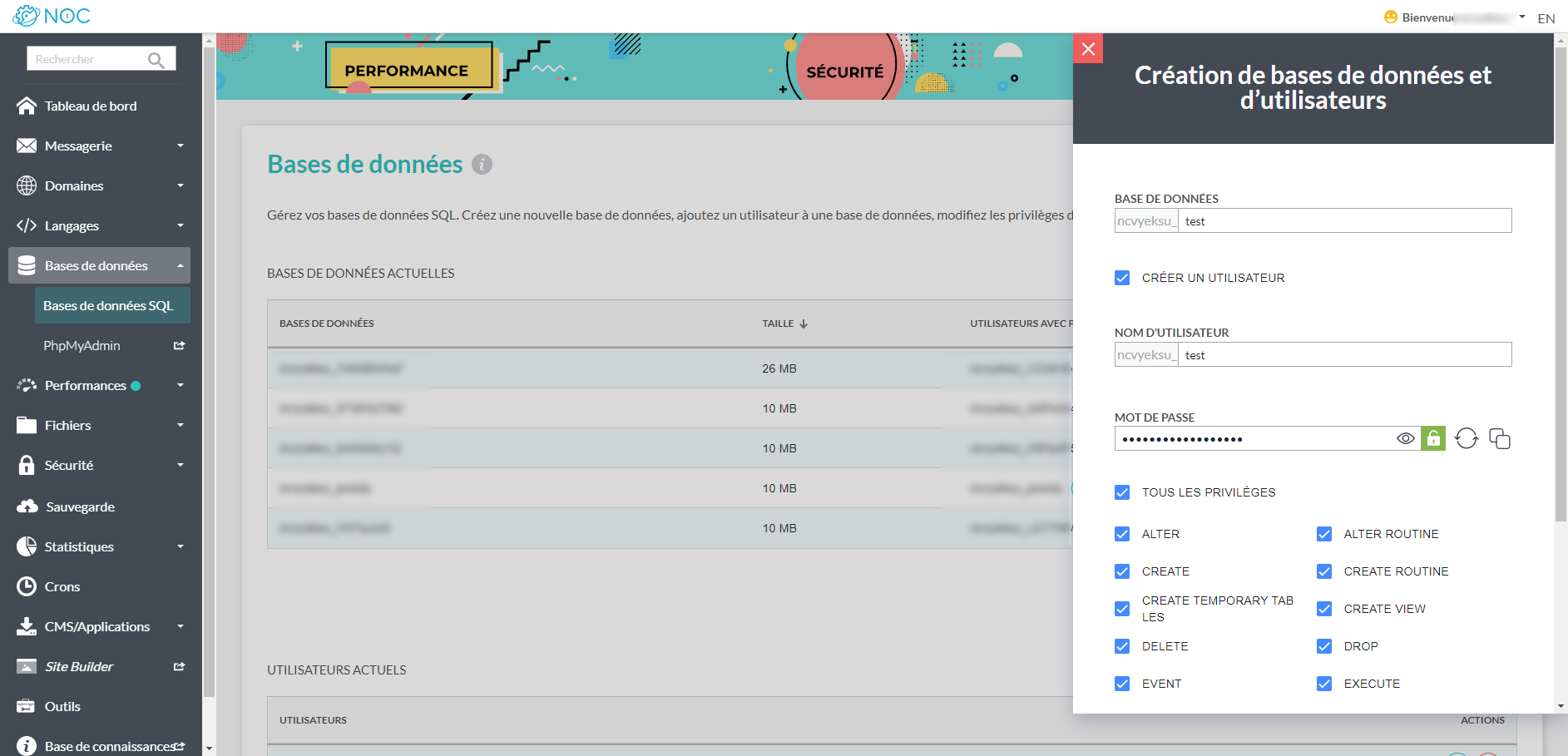
Création de la base de données et de l’utilisateur via l’outil du N0C
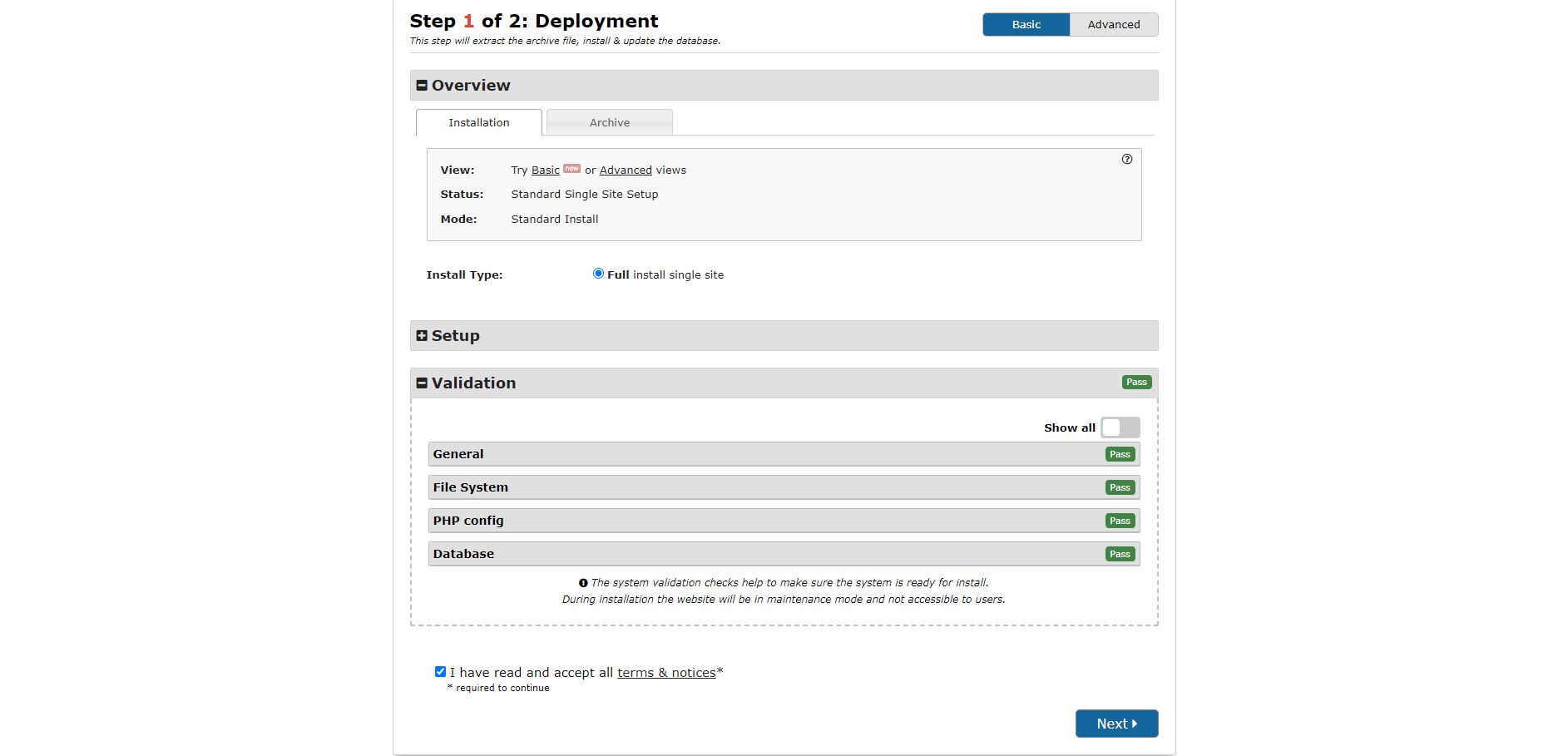
Création de la base de données et de l’utilisateur via l’outil du N0C
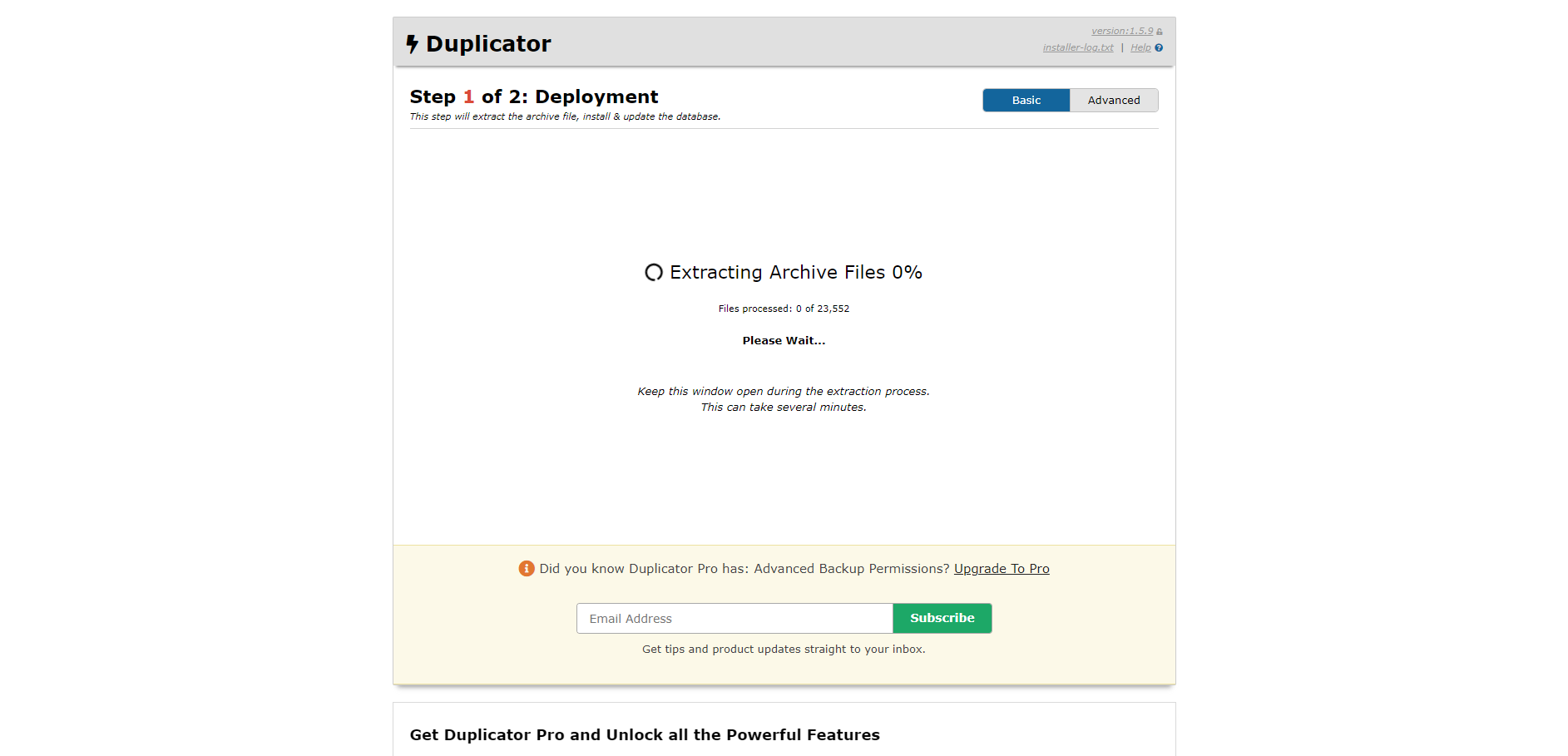
Processus qui peut être assez long (plusieurs minutes , voir quasiment 10 min)
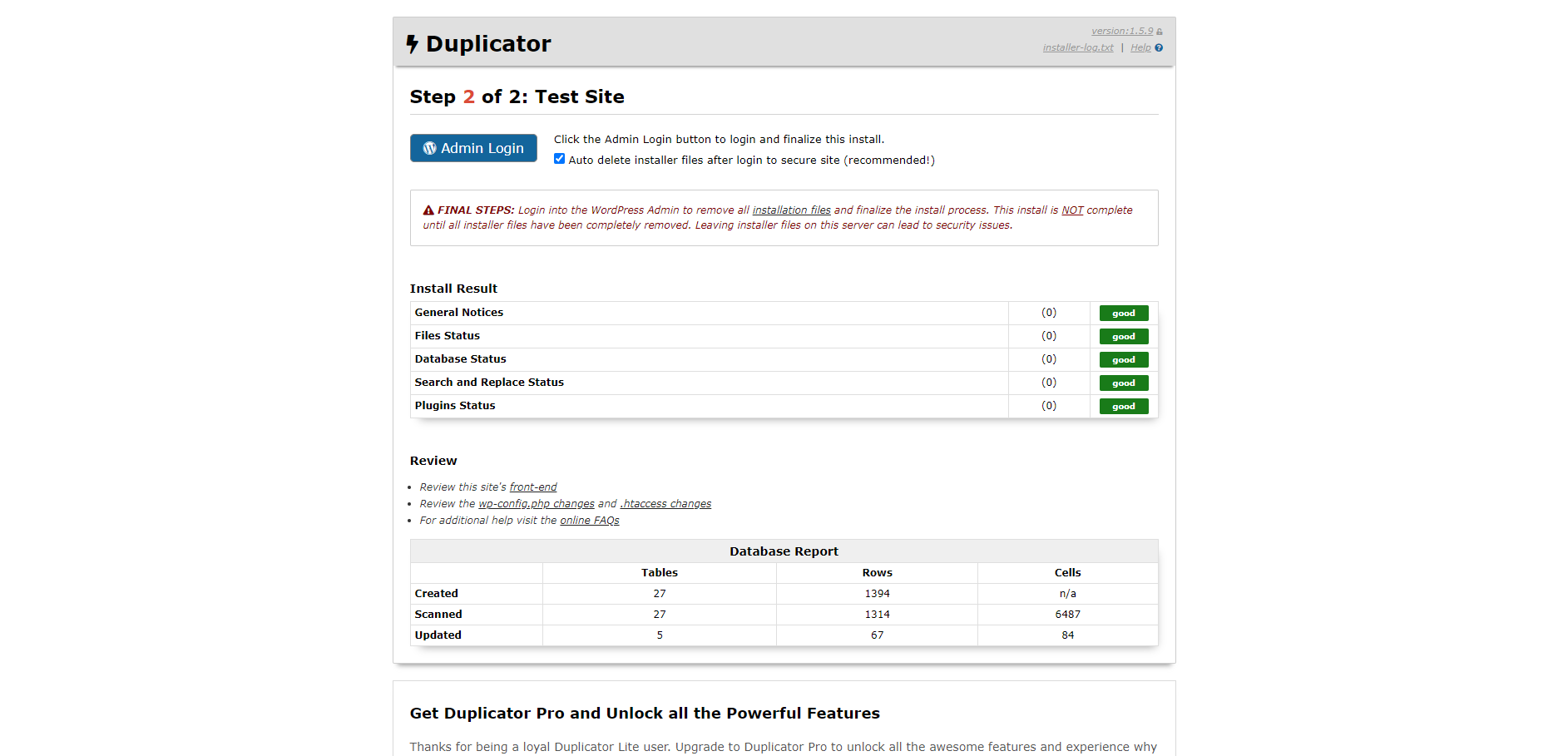
Dernière étape après import du site : se connecter pour supprimer les fichiers d’installation
Une fois les deux fichiers importés (le fichier php et l’archive du site) , il faut se rendre via l’URL (nom de domaine) sur le site , et tu arriveras normalement sur une interface similaire à la capture 01 (page d’accueil import).
La première étape est la plus technique car il demande des informations de base de données (cf. capture 02) et que tu ne l’as possiblement jamais fait. Pour cela, avec N0C, c’est tout simple, laisse cet onglet ouvert et retourne sur ton N0C , onglet Base de données pour afficher le tableau de bord de l’outil (cf. capture 03). Ici cliques sur “Créer” pour afficher l’interface suivante :
-
BASE DE DONNÉES Nom de la base de données à créer , le plus simple est le mieux pour éviter les erreurs de saisies ensuite. Attention : le nom de la base se constitue de la partie que tu choisis mais aussi l'identifiant avant l'underscore "_"
-
CRÉER UN UTILISATEUR Nom de l'utilisateur qui aura les droits sur la base en question , il faut bien penser a cocher la case donc. Le mieux étant de mettre le même nom que pour la base (pour éviter les oublis). Saisis un mot de passe fort (ou génère le en cliquant sur la flèche en forme de roue) et note le dans un gestionnaire de mot de passe ou bien temporairement dans un bloc note. Cette dernière méthode va simplement nous servir à faire un copier coller pour Duplicator puis d'oublier volontairement le mot de passe vu que tu peux le réinitialiser comme tu le souhaites d'un simple clic plus tard.
-
PRIVILÈGES La liste des droits qu'aura l'utilisateur sur la base que tu créer (pour faire simple : est ce qu'il pourra lire les données, en écrire, en supprimer etc ... ). Pour du WordPress on coche "Tous les privilèges" pour éviter des soucis techniques plus tard (même si en terme de sécurité "pure" , tout cocher n'est pas forcément le meilleur choix)
Une fois l’étape de création faites, renseigne simplement le nom de la base, le nom d’utilisateur et le mot de passe dans les champs dédiés sur l’onglet Duplicator (cf. capture 04) puis cliques sur “Validate” . Si tu renseignes les bons identifiants tout afficheras “Pass” (vert) et tu devrais pouvoir cocher la case “I have read and accept all terms & notice” et cliquer sur “Continuer”. De manière général tant qu’il n’y a pas de rouge tu pourras poursuivre.
L’étape suivante tu peux souffler un coup c’est Duplicator qui gère (cf. capture 05) , tu n’a qu’a attendre la fin du processus qui peut-être très rapide comme très long (long a échelle du web , donc parfois 10 bonnes minutes au moins). Une fois le processus terminé , il t’affiche une dernière page de récapitulatif avec quelques infos, dont une très importante : la suppression des fichiers que tu viens d’utiliser pour importer le site.
Pour cela, deux solution (une automatisée et l’autre manuelle) :
-
À LA CONNEXION (LA + SIMPLE) En cochant la case "Auto delete installer files after login to secure site" puis en cliquant sur le bouton "Admin login" , tout les fichiers seront supprimés après que tu te soit authentifié(e). C'est le plus simple mais parfois ca bloque ou ca ne supprime pas tout.
-
VIA DUPLICATOR (MANUEL SIMPLE) Une fois connecté au tableau de bord tu peux te rendre dans Duplicator > Outils, onglet Nettoyage des données > bouton "Supprimer les fichiers d'installation" pour relancer le processus de suppression.
-
VIA FTP (LE + TECHNIQUE) Le plus technique (mais le plus sur en ce sens ou tu est sur que les fichiers ne sont plus la). Connectes-toi au FTP ou via le Gestionnaire de fichiers du N0C et supprimes un par un les fichiers d'installation de Duplicator.
ATTENTION : cela nécessite que tu saches ce que tu fais et connaisses parfaitement les fichiers à supprimer.
Etape 3 : Reprendre la ou tu t'est arrêté
Une fois arrivé(e) à cette étape , l’import est terminé et il ne te reste qu’a reprendre la ou tu t’est arrêté(e) avant de faire la sauvegarde sur ton ancien site. Tu retrouveras tout a l’identique (les même mots de passe et les mêmes identifiants).
Penses bien à vérifier que tout est bien à sa place , que les articles et les pages fonctionnent , que tes liens fonctionnent et que tes images s’affichent correctement.